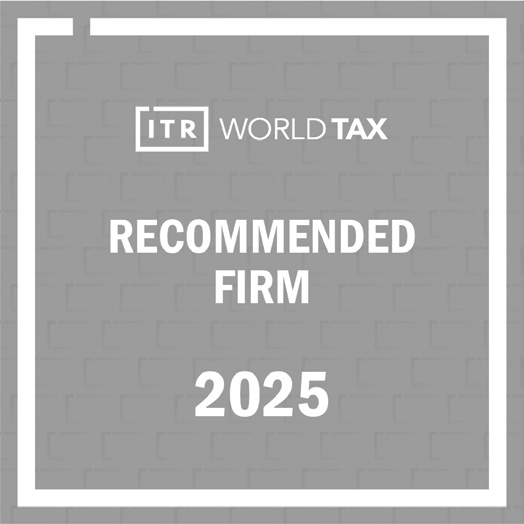Check Out the Steps to Install the E-Invoice Application Version 4.0 for New VAT-Registered Persons
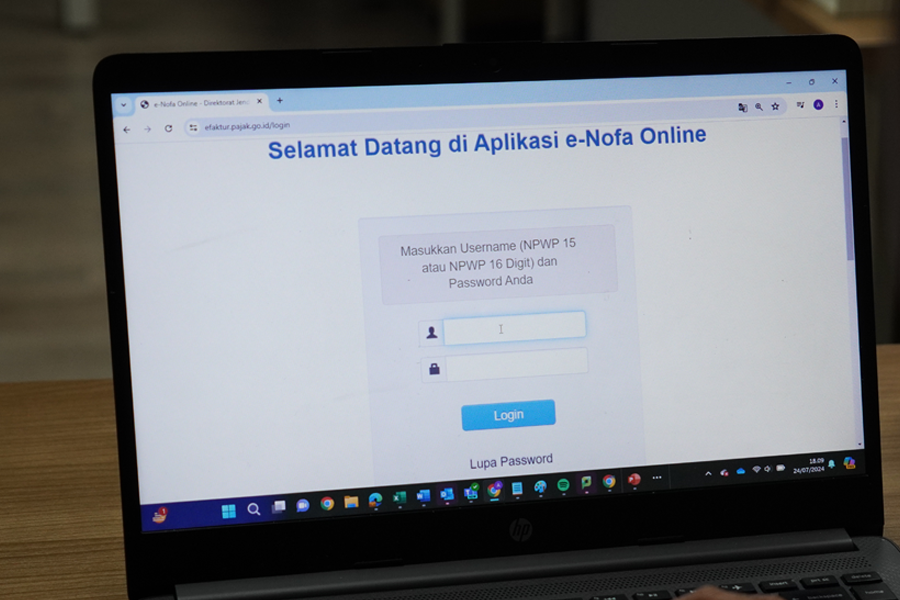
For VAT-Registered Persons (PKP), it is essential to promptly update the e-invoice application to the latest version, version 4.0. This is because, as of July 20, 2024, generating tax invoices is no longer possible using version 3.2 of the e-Invoice application.
Failing to update the e-Invoice application to the latest version may result in difficulties when creating e-Invoices. The implication is that if an e-invoice is not created or deemed not to have been created, administrative sanctions in the form of a fine equal to 1% of the Tax Base may apply.
The regulation regarding the use of the e-Invoice application version 4.0 is outlined in the Directorate General of Taxes Regulation Number PER-6/PJ/2024. Below is a guide to installing the e-Invoice version 4.0 application on your device.
Steps to Install the E-Invoice Application Version 4.0 for New VAT-Registered Persons (PKP)
For newly registered PKPs who wish to install the e-Invoice application, here are the detailed steps:
1. Download the Installer
First, PKPs must download the e-Invoice application installer from https://efaktur.pajak.go.id/. On this page, choose the version suitable for your device. There are five available versions:
- E-Faktur Windows 32 Bit
- E-Faktur Windows 64 Bit
- E-Faktur Linux 32 Bit
- E-Faktur Linux 64 Bit
- E-Faktur Mac 64 Bit
As a note, to use the e-Invoice application optimally, it is recommended to use a computer with at least the following specifications: a dual-core processor, 3 GB of RAM, 50 GB of storage (hard disk), and a monitor with a VGA resolution of 1024 x 768.
2. Extract the Files
Once downloaded, navigate to the download folder, where the installer will appear as a compressed zip/rar file. Right-click the file and select “Extract to ‘Efaktur_Windows_64.’” After extraction, a new executable (.exe) file will appear. Next, double-click the file to open the WinRAR self-extracting archive window.
Then, in the destination folder, choose a directory location to store the extracted e-Invoice 4.0 application files. Remember, it is recommended to select a different location from the old e-invoice application folder to avoid overwriting it. Afterward, click the "Extract" button to start the file extraction process.
3. Register the E-Invoice Application
After the extraction process is complete, the next step is to register the new e-invoice application. The first step in the registration process is to open the extracted folder.
- folder java
- Efaktur.chm
- ETaxInvoice.config
- ETaxInvoice.exe
- ETaxInvoiceMain.config
- ETaxInvoiceMain.exe
- ETaxInvoiceUpd.config
- ETaxInvoiceUpd.exe
- mem_config.bat
- release note.txt
Select the file ETaxInvoice.exe to start the registration process. This will open the e-Invoice application and the "Select Database" window. Choose the Local database and click the "Connect" button. The "REGISTER ETAX INVOICE" window will appear.
Enter your 15-digit NPWP in the NPWP field, and upload the electronic certificate by clicking the "Open" button, which will direct you to the location of the downloaded electronic certificate file.
Next, enter the Activation Code obtained from the Tax Office (KPP) or https://efaktur.pajak.go.id. Once the form is filled, click the "Register" button. You will then be asked to enter the displayed Captcha and fill in your PKP account password or e-Nofa credentials. Once completed, click the "Submit" button.
Then, we will be asked to fill in the "REGISTER USER" form, which consists of the User Name, Full Name, Password, and Confirm Password fields. Fill in all the fields, then click Register User.
If the user registration is successful, a notification saying "User Registration Successful" will appear. Then click the OK button to close the "REGISTER USER" window.
4. Login
After registration, the "E-Tax Invoice Login" window will appear. Enter your username and password as previously registered, then click "Login." If successful, the E-Invoice dashboard will appear.
5. Complete the Profile
After logging in, the next step is to complete the PKP Profile. To do this, go to the "Management Upload" menu and select PKP Profile. The "Edit PKP Profile" window will appear, then fill in the white fields inside it.
Once completed, click the "Save" button and a notification will appear saying "PKP Profile successfully saved, to use the new profile, you must restart the application. Close now?". Proceed by clicking the "Yes" button.
After completing the PKP Profile, the installation process of e-Faktur version 4.0 is complete. The application can now be used. Going forward, to make it easier to open e-invoice version 4.0, create a shortcut for the ETaxInvoice.exe file on the desktop. (ASP/KEN)