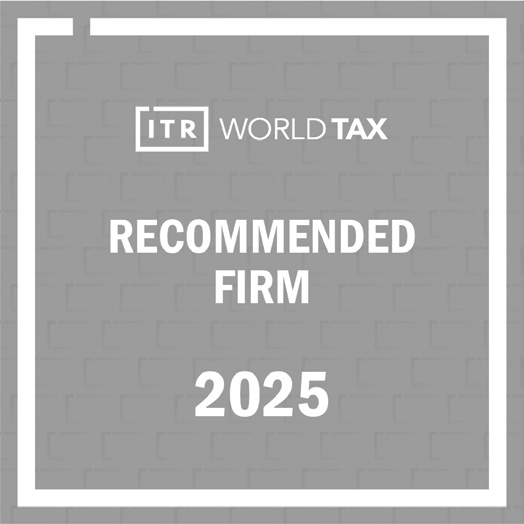Update Your e-Faktur Application to Version 4.0: Here's How

With the release of e-invoice (e-Faktur) version 4.0 to replace its predecessor, all VAT-Registered Persons (PKP) are required to update their e-invoice application. Failure to do so will result in the inability to create an e-invoice.
The e-invoice, or electronic tax invoice, is a tax invoice generated using the application provided by the Directorate General of Taxes (DGT), equipped with an electronic signature.
PKPs who fail to generate e-Faktur are at risk of administrative tax penalties, including a fine of 1% of the Tax Base. Additionally, if the e-invoice is not prepared in compliance with the applicable regulations, it cannot be used as Input Tax by the buyer or recipient of the Taxable Goods (BKP).
The regulations regarding the use of e-invoice version 4.0 are outlined in the Directorate General of Taxes Regulation Number PER-6/PJ/2024. The following is the guide to installing e-invoice version 4.0 on your device.
Referring to the Guidelines Issued by the Directorate General of Taxes (DJP), Here Are the Steps PKP Must Follow to Update the e-Faktur Application to Version 4.0 on Their Device
1. Download the Patch Update
The first step that PKP must take when updating the e-invoice application to version 4.0 is downloading the patch file from the website https://efaktur.pajak.go.id. The patch file is required so that PKP can update the e-invoice application to version 4.0.
After opening the website, there are five application options that PKP must select according to the operating system used on their device, as follows:
- e-Faktur Windows 32 Bit
- e-Faktur Windows 64 Bit
- e-Faktur Linux 32 Bit
- e-Faktur Linux 64 Bit
- e-Faktur Mac 64 Bit
Then, download one of the patch update files to your device by clicking the Download Here button.
Please note that before patching, ensure all data has been backed up to avoid unwanted issues such as corrupt e-Faktur databases. Also, during the backup process, do not open the application.
2. Extract the File
After downloading the file, open the Downloads folder, where the compressed file in zip/rar format will be located. Extract the file by right-clicking and selecting Extract to "Efaktur_Windows_64bit". Once extracted, a new executable file will appear. Next, double-click the file, and the WinRAR self-extracting archive window will appear.
In the destination folder, select the directory where you want to save the extracted e-Faktur 4.0 application. It is recommended to choose a different location from the old e-Faktur application folder to prevent the e-Faktur version 4.0 application from overwriting the old application folder. Then, click the Extract button to start the file extraction process.
3. Update the Database
After the extraction process is complete, the next step is to update the database for the new e-Faktur application. The database update process will be carried out automatically after PKP performs the following steps.
The first step is to open the extracted folder. In the folder, there are several other files, such as:
- Folder java
- Efaktur.chm
- ETaxInvoice.config
- ETaxInvoice.exe
- ETaxInvoiceMain.config
- ETaxInvoiceMain.exe
- ETaxInvoiceUpd.config
- ETaxInvoiceUpd.exe
- Mem_config.bat
- Release note.txt
Next, copy the db folder from the e-Faktur 3.2 application and paste it into the newly extracted e-Faktur folder.
Then, to perform the database update automatically, run the ETaxInvoice.exe file located in the newly extracted e-Faktur folder. However, ensure the device is connected to the internet when running the file.
After that, wait a moment until the Select Database window appears, then select Local Database and press the Connect button.
4. Login
After completing registration, the Etax Invoice Login window will appear. You can fill in the username and password previously entered during the registration process, then press the Login button.
If successful, a dashboard will appear displaying a window containing the profile and the application version in use. This screen will indicate that the application being used is version 4.0.00, along with information such as a 16-digit NPWP and "null" in the NITKU column. To update this information, you will need to update the profile.
5. Update Profile
To update or refresh the PKP profile, follow these steps. First, go to the Management Upload menu and select Profil PKP. Then, to update the profile, press the Refresh/Synchronize PKP Profile from the DGT button. The application will then synchronize with the DJP server. After this, the NPWP and NITKU fields will automatically be filled.
Next, fill in any other fields that are still blank, such as postal code, phone number, and others. Then, press the Save button.
With this, the process of updating the e-Faktur application to version 4.0 is complete. To restart the e-Faktur application, run the ETaxInvoice.exe file in the new application folder as usual.
PKP can rename the new e-Faktur folder as needed. DJP recommends avoiding the use of special characters such as %, &, !, and similar symbols in the folder name. (ASP/KEN)